Шапка - это лицо профиля. Поэтому важно, чтобы шапка была аккуратной, понятной и подходила теме блога. В этой статье я расскажу, как быстро и просто сделать шапку для Scorum.
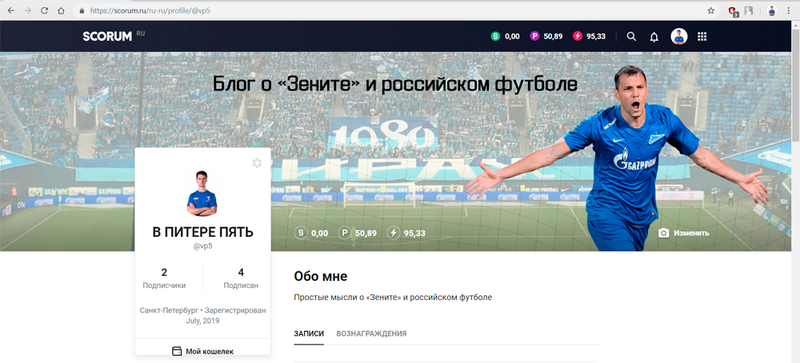
Шаг 1. Размер шапки
Я не нашёл информацию о том, какого размера должна быть шапка в профиле, поэтому определил подходящий размер методом подбора. Результат не очень точен, но нам подойдёт.
Мой шаблон (скачать): 1902 х 487 пикселей*
*487 пикселей - это наша рабочая область. Сама шапка будет увеличена вниз для мобильной версии Scorum.
Шаг 2. Фотошоп
Я пользуюсь Adobe Photoshop CC 2019, так как программа имеет удобный интерфейс на русском языке. На официальном сайте вы можете скачать пробную версию, а шапка профиля - отличный повод протестировать фотошоп.
Шаг 3. Создаём шаблон в Photoshop
Заранее: если у кого-то возникнут какие-то сложности или вопросы, то вот короткие видео, обучающие основам Adobe Photoshop.
Создать файл: верхнее меню - файл - создать
Указываем необходимы размеры и название
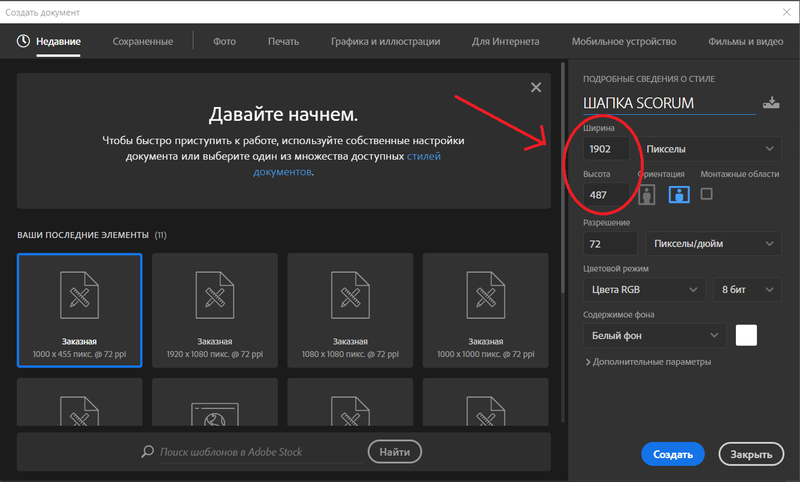
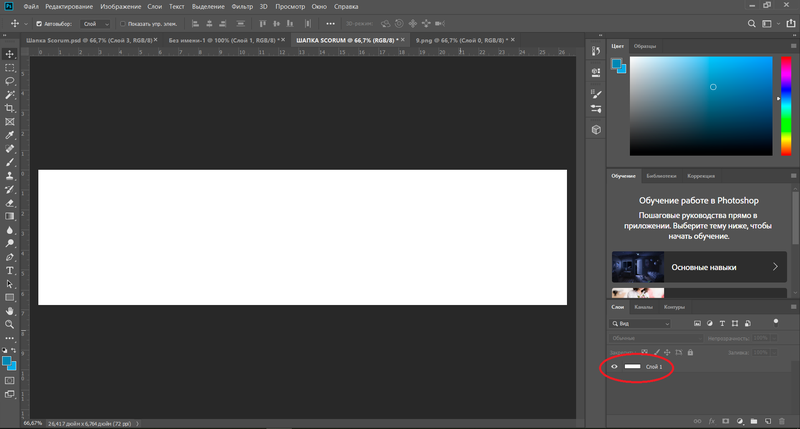
Справа мы видим слои нашей шапки. Сейчас единственный слой - это фон. Нажав на «глазок» около слоя, делаем его невидимым.
Шаг 4. Добавляем фон
Выбираем картинку, которую мы хотим сделать фоном нашей шапки. Так как мой блог в основном о «Зените» и российском футболе, то я взял фотографию из телефона, которую сделал на стадионе «Зенита».
Открываем картинку: верхнее меню - файл - открыть
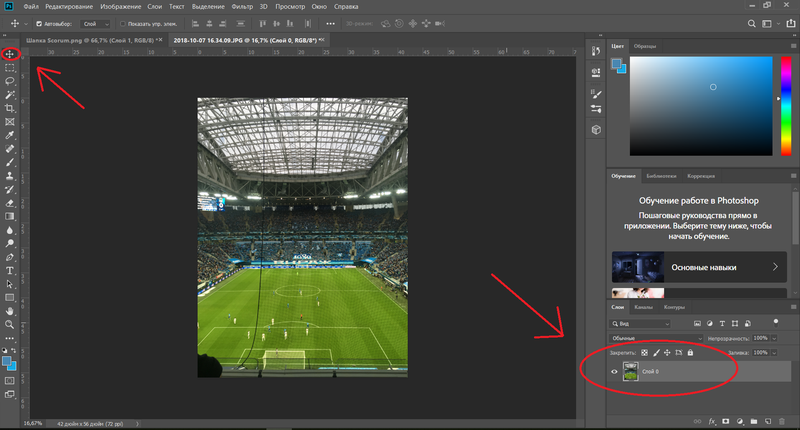
Теперь нужно перенести картинку на нашу шапку. Сначала убедитесь, что справа внизу не установлен «замок», фиксирующий слой. Чтобы перенести картинку, нужно нажать на значок «перемещение» слева и передвинуть картинку на нашу шапку. Разместите фон так, как вам больше нравится.
При необходимости, можно изменить масштаб фона. Не забывайте фиксировать слои «замком».
Масштабирование: верхнее меню - редактирование - трансформирование - масштабирование
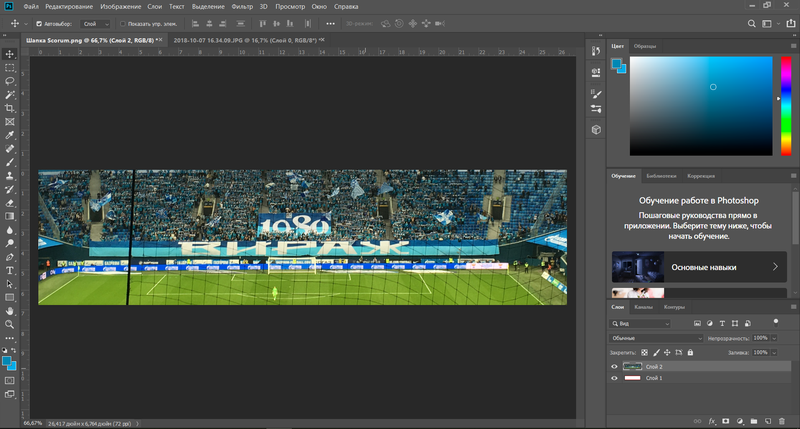
Шаг 5. Добавляем текст
Перед тем, как вставить текст, стоит сделать фон более прозрачным. Для этого в списке слоёв левой кнопкой мыши дважды нажимаем на слой. Настраиваем ползунок «прозрачность» - я выбрал 40%.
Далее, слева в меню выбираем «текст» (буква «Т») и вводим нужный нам текст. На верхней панели выбираем шрифт, размер, положение и цвет текста.

Шаг 6. Добавляем объект
Если у вас есть PNG файлы или вы умеете их создавать, то можно добавить объектов на нашу шапку. Я выбрал фотографию Артёма Дзюбы.
Повторяем всё то, что мы делали для добавления фона.
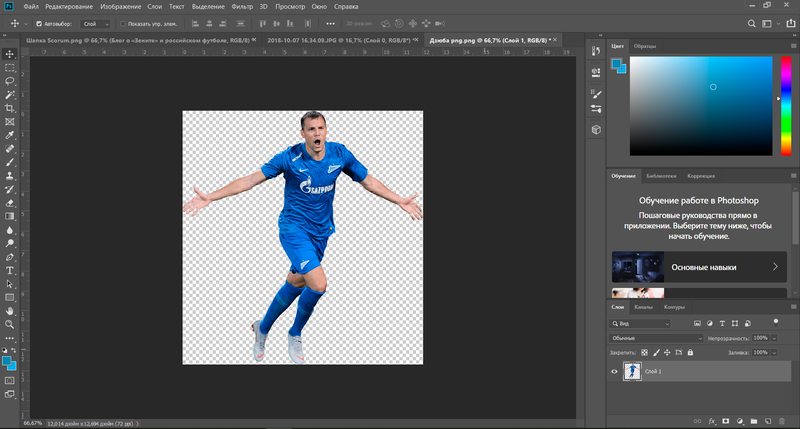

Шаг 7. Экспортируем в PNG файл
После того, как мы создали шапку, необходимо сохранить в формате Photoshop для дальнейшего редактирования и экспортировать в PNG для использования.
Сохранить: файл - сохранить
Экспортировать: файл - экспортировать - быстрый экспорт в PNG
Шаг 8. Подстраиваем под мобильную версию
В мобильной версии немного иное отображение шапки, поэтому фон нужно немного продлить «продлить» вниз.
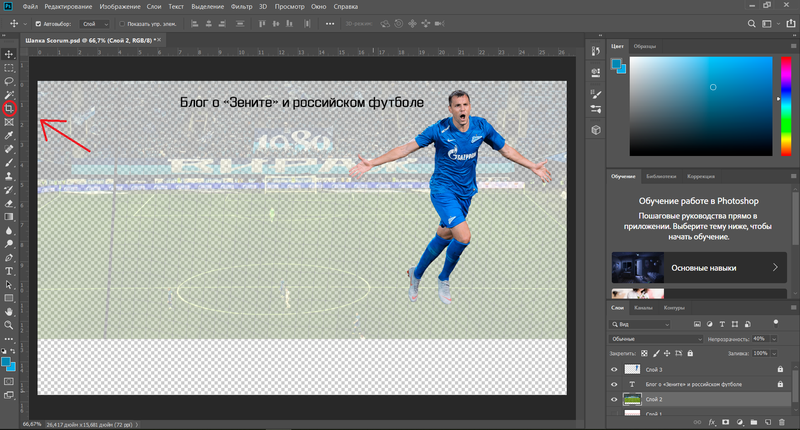
Шаг 9. Загружаем шапку на Scorum
Для этого в профиле справа нажимаем «изменить». Наша шапка готова.
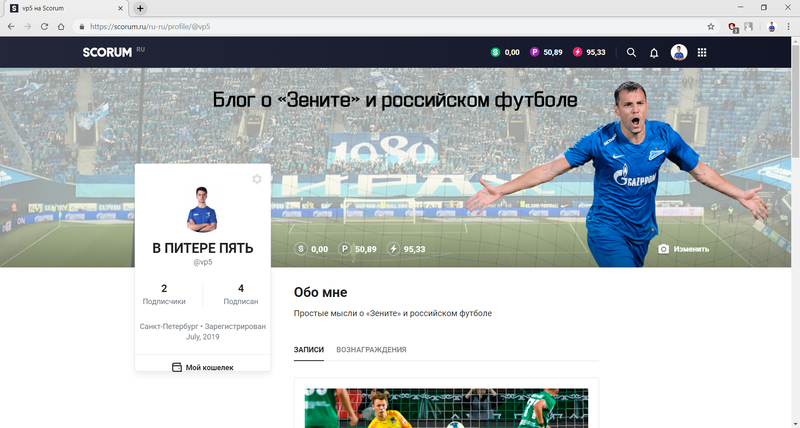

Спасибо за внимание! Надеюсь, эта статья будет полезна для вас!
Комментарии